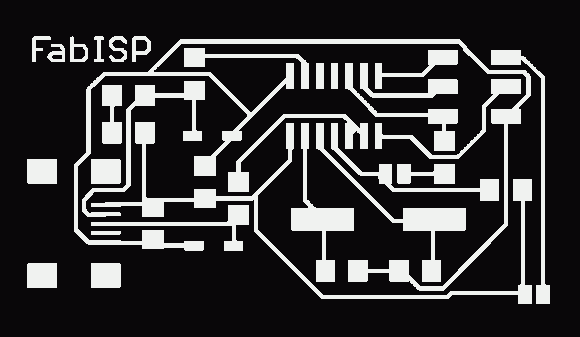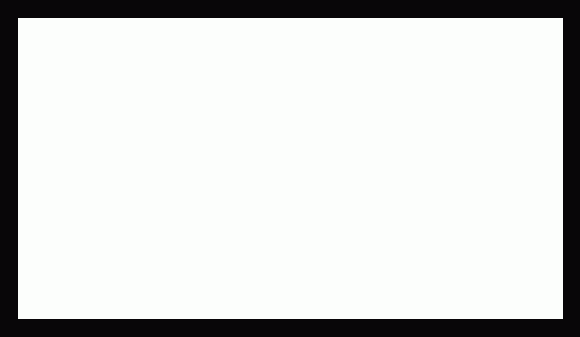The Fab Academy Assignment
- Write a user interface for an input &/or output device
I created this simple interface to control turning on and off an LED that is attached to a microcontroller via the serial port on my Mac. I wanted to see if I could get the ControlIP5 (used to create the GUI), Firmata and serial libraries working together before I tried using more complex hardware. I intend to experiment with driving multiple servos and possibly tinkering with bluetooth using the NXT library as an “cheap” way (it’s “cheap” because I already own the Mindstorms hardware) to play around with bluetooth without buying additional bluetooth modules.
The Interface: Default / Initial State:
The interface is simple – the Turn On button turns the light on and the Turn Off button turns it off.
Here’s the Processing code:
/*-------------------------------------------------------------------
* Fab Academy -- Module 09: Interface Programming
*--------------------------------------------------------------------
* Assignment: Write a user interface for an input &/or output
* device.
*--------------------------------------------------------------------
* Purpose: This program is a test to get the controlIP5, Firmata,
* and serial libraries working together through the serial port.
* This program uses a simple button GUI interface to turn on / of an
* LED.
*--------------------------------------------------------------------
* Anna Kaziunas France - 30 March 2010
* Combined / Modified example code from:
* controlIP5 buttons example (included the library download)
*------------------------------------------------------------------*/
import processing.serial.*;
import cc.arduino.*;
import controlP5.*;
ControlP5 controlP5;
// we have to use controlP5.Button here since there
// would be a conflict if we only use Button to declare button b.
controlP5.Button b;
Arduino arduino;
// Variables
int ledPin = 11;
int buttonValue = 0;
int myColor = color(0);
void setup() {
arduino = new Arduino(this, Arduino.list()[2], 57600);
arduino.pinMode(ledPin, Arduino.OUTPUT);
size(640,480);
smooth();
frameRate(30);
controlP5 = new ControlP5(this);
controlP5.addButton("Turn_On",255,200,80,100,70);
controlP5.addButton("Turn_Off",0,200,160,100,70);
println(Arduino.list());
}
void draw()
{
background(myColor);
fill(buttonValue);
rect(20,20,width-40,height-40);
}
public void controlEvent(ControlEvent theEvent) {
println(theEvent.controller().name());
}
// function buttonA will receive changes from
// controller with name Turn_On
public void Turn_On(int theValue) {
println("a button event from Turn_On: "+theValue);
myColor = theValue;
arduino.digitalWrite(ledPin, Arduino.HIGH);
}
// function buttonB will receive changes from
// controller with name Turn_Off
public void Turn_Off(int theValue) {
println("a button event from Turn_Off: "+theValue);
myColor = theValue;
arduino.digitalWrite(ledPin, Arduino.LOW);
}
Skills Learned
- I learned how to find, utilize and manipulate additional Processing libraries that enabled me to create a simple user interface from a computer to a physical object (LED).
Tools Used
- Processing, ControlIP5 & Firmata libraries
- Arduino ATTMega, LED