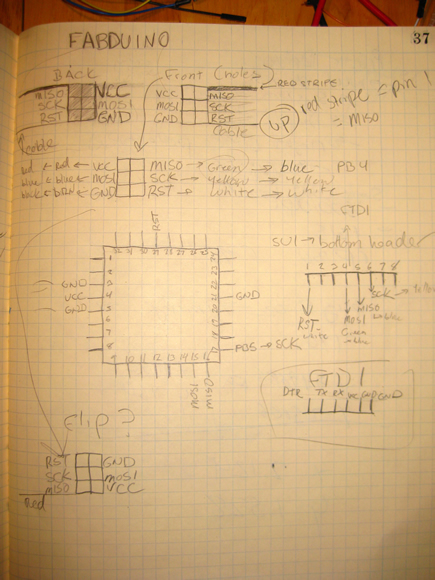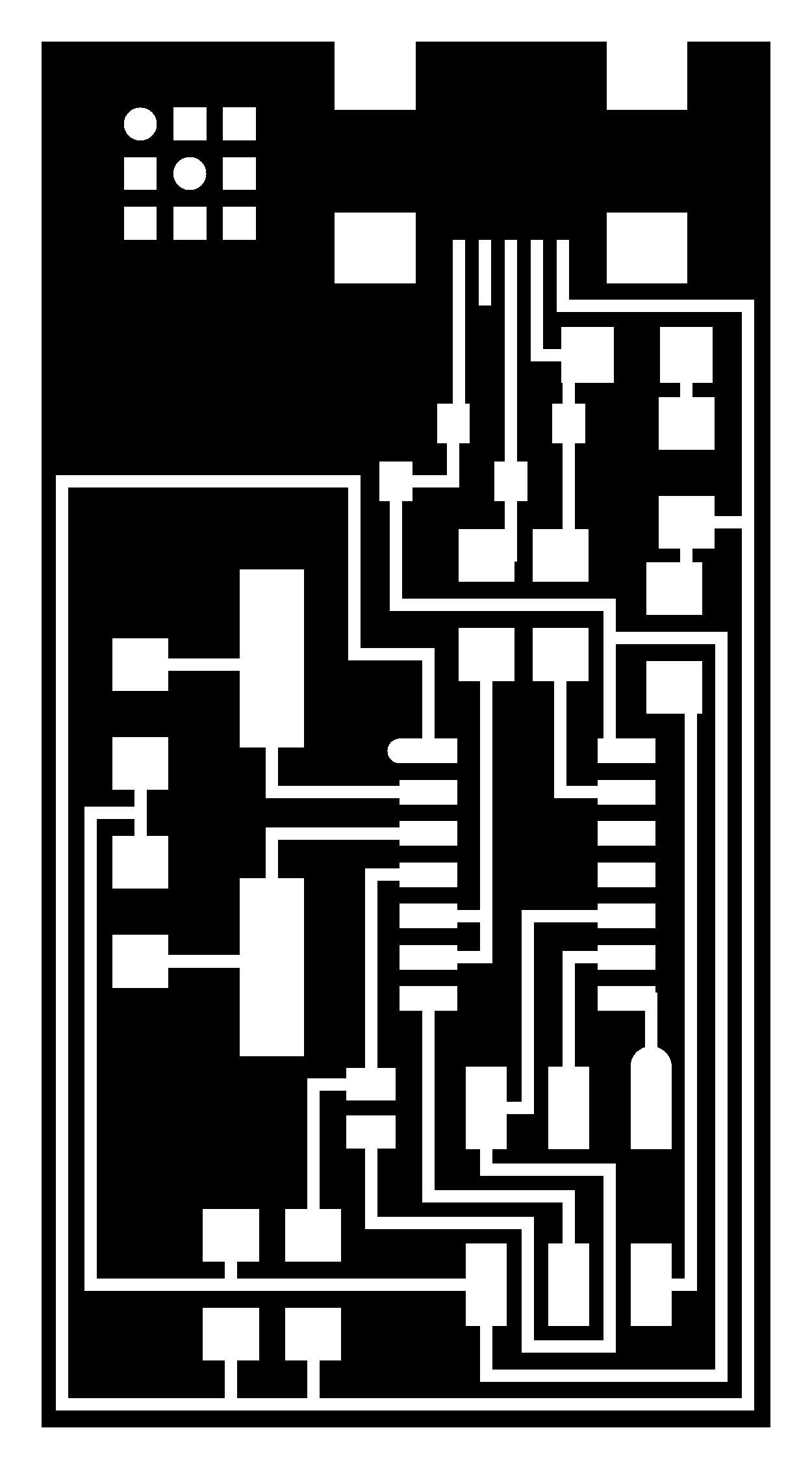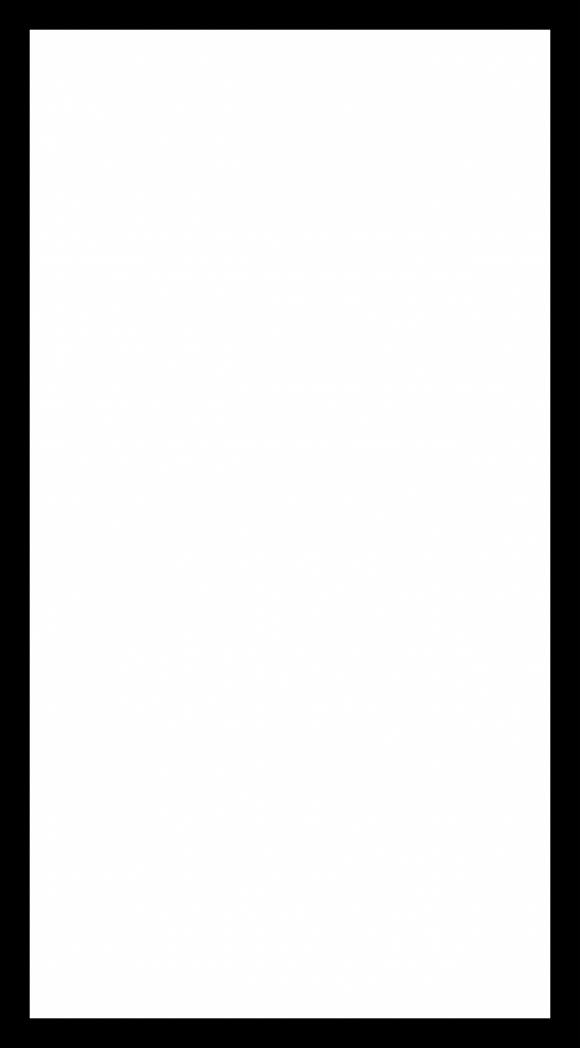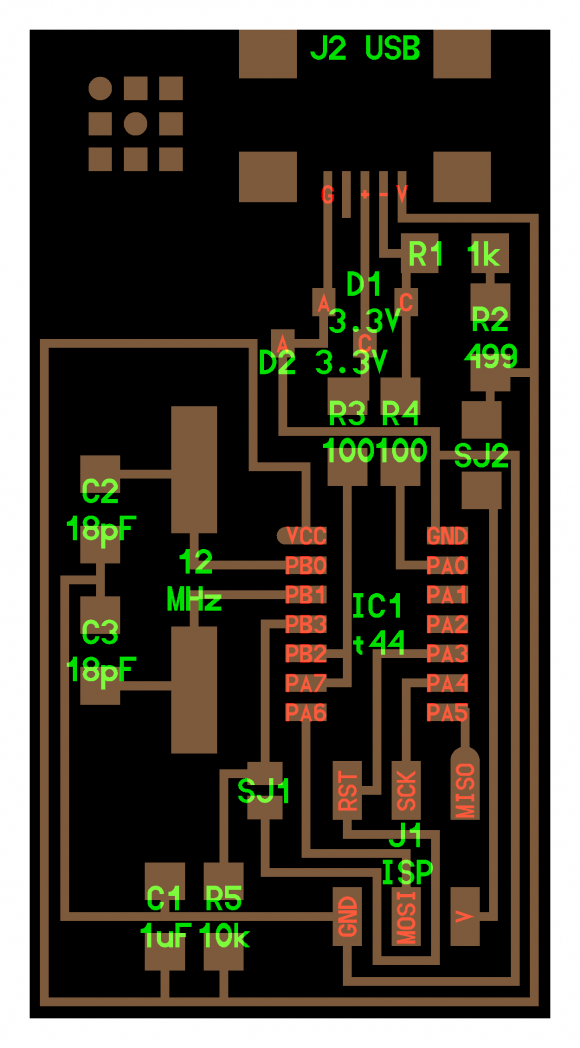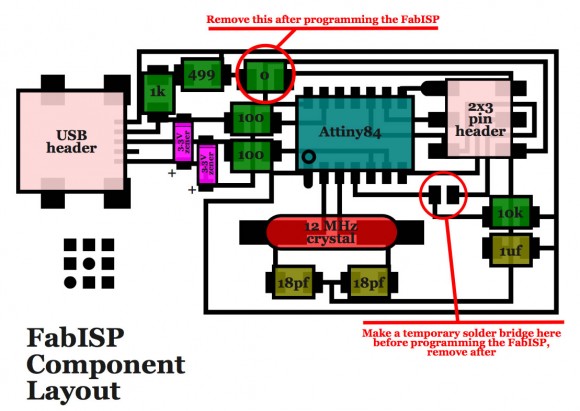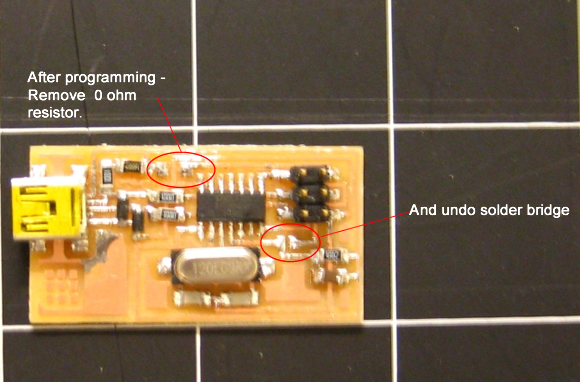Hello Microphone Board
 The purpose of this board is to take microphone input and display it visually using a python program when the board is connected to a computer via a FTDI cable. For whatever reason, I found that the non-fab inventory microphone I used only picked up high pitched electronic noises / music. The microphone / program did not display input from sounds in a lower range or general music or background noise.
The purpose of this board is to take microphone input and display it visually using a python program when the board is connected to a computer via a FTDI cable. For whatever reason, I found that the non-fab inventory microphone I used only picked up high pitched electronic noises / music. The microphone / program did not display input from sounds in a lower range or general music or background noise.
Visualized Microphone Output – Dead Kennedys “Man With The Dogs”
Programming Hello Microphone with the FabISP
To Flash the Microntroller:
To program your Hello Microphone – download all the files
sudo make -f hello.mic.45.make program-usbtiny
If Working – This is the Terminal Output Produced
avr-objcopy -j .text -O ihex hello.mic.45.out hello.mic.45.c.hex;\ avr-size --mcu=attiny45 --format=avr hello.mic.45.out AVR Memory Usage ---------------- Device: attiny45 Program: 500 bytes (12.2% Full) (.text + .data + .bootloader) Data: 200 bytes (78.1% Full) (.data + .bss + .noinit) avrdude -p t45 -P usb -c usbtiny -U flash:w:hello.mic.45.c.hex avrdude: AVR device initialized and ready to accept instructions Reading | ################################################## | 100% 0.00s avrdude: Device signature = 0x1e9206 avrdude: NOTE: FLASH memory has been specified, an erase cycle will be performed To disable this feature, specify the -D option. avrdude: erasing chip avrdude: reading input file "hello.mic.45.c.hex" avrdude: input file hello.mic.45.c.hex auto detected as Intel Hex avrdude: writing flash (500 bytes): Writing | ################################################## | 100% 0.87s avrdude: 500 bytes of flash written avrdude: verifying flash memory against hello.mic.45.c.hex: avrdude: load data flash data from input file hello.mic.45.c.hex: avrdude: input file hello.mic.45.c.hex auto detected as Intel Hex avrdude: input file hello.mic.45.c.hex contains 500 bytes avrdude: reading on-chip flash data: Reading | ################################################## | 100% 1.00s avrdude: verifying ... avrdude: 500 bytes of flash verified avrdude: safemode: Fuses OK avrdude done. Thank you. run software
Run The Python Program (Ubuntu)
python hello.mic.45.py /dev/ttyUSB0