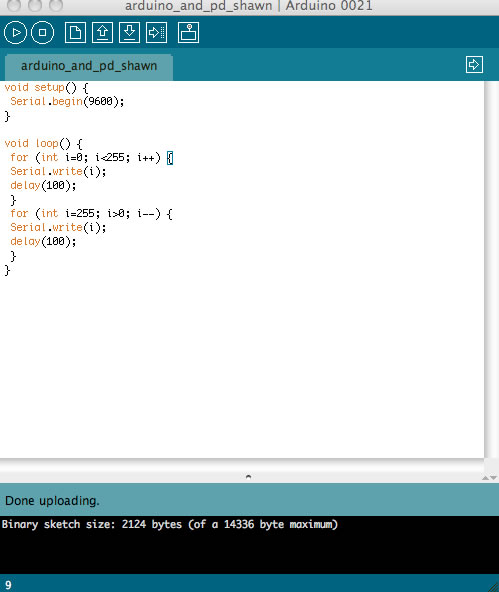The purpose of this hello world example is to network several boards together in the form of a serial bus. The bridge board is connected to a computer via a FTDI cable. The two node boards are connected to the bridge board.
To replicate this example:
- Download the Fab Academy board diagrams / pngs and code.
- For each node in your network, you will need to modify the modify the “hello.bus.45.c” code.
- You need to change the line: #define node_id ‘0’ –> each node needs to have a different number (0, 1, 2, 3 – for each additional node you add.
- After flashing boards with 3 different node numbers:
- Open a Arduino IDE
- Open the serial monitor
- Enter number of note into serial monitor – press “enter”
- The node name (ex: node 1) should echo in on the serial monitor and the LED on the board that was flashed with the node id of 1 should flash.
Alternately- If you don’t have / want to use the Arduino IDE,
- After flashing boards with 3 different node numbers:
- Download term.py.
- Run term.py
In Ubuntu this is:
python term.py /dev/ttyusb0 9600
The node name (ex: node 1) should echo in on the serial monitor and the LED on the board that was flashed with the node id of 1 should flash.