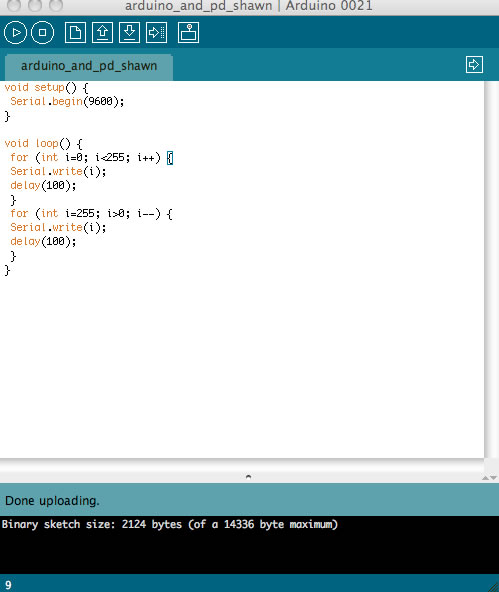For Fab Academy, Shawn Wallace put together a basic example of getting the Arduino to make music using Pure Data.
- Next, flash your Arduino with the following code:
void setup() {
Serial.begin(9600);
}
void loop() {
for (int i=0; i<255; i++) {
Serial.write(i);
delay(100);
}
for (int i=255; i>0; i--) {
Serial.write(i);
delay(100);
}
}
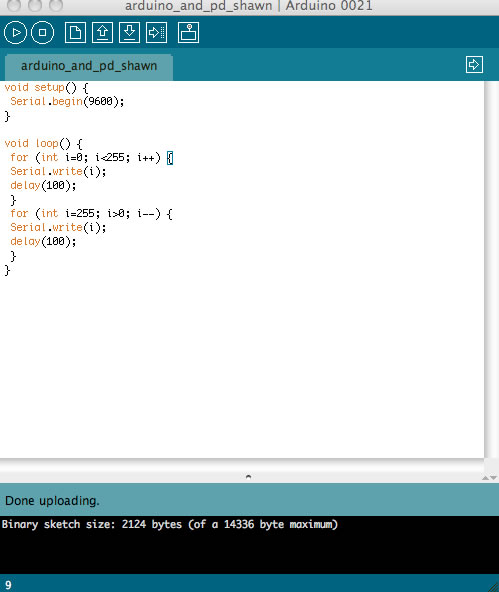
- Then, save this Pure Data patch to a text file, name it SimpleExample.pd, and open it up in Pure Data:
#N canvas 644 73 523 614 10;
#X obj 186 309 dac~;
#X obj 110 182 r left;
#X obj 298 180 r right;
#X obj 36 150 osc~;
#X obj 80 151 osc~;
#X obj 39 194 *~ 0.2;
#X obj 235 181 *~ 0.2;
#X obj 266 227 *~ 1;
#X obj 90 226 *~ 1;
#X obj 35 47 comport 9600;
#X msg 36 17 devices;
#X msg 95 19 open 2;
#X floatatom 35 70 5 0 0 0 - - -;
#X obj 35 102 * 10;
#X obj 75 103 * 20;
#X connect 1 0 8 1;
#X connect 2 0 7 1;
#X connect 3 0 5 0;
#X connect 4 0 6 0;
#X connect 5 0 8 0;
#X connect 6 0 7 0;
#X connect 7 0 0 1;
#X connect 8 0 0 0;
#X connect 9 0 12 0;
#X connect 10 0 9 0;
#X connect 11 0 9 0;
#X connect 12 0 13 0;
#X connect 12 0 14 0;
#X connect 13 0 3 0;
#X connect 14 0 4 0;
A nice feature of Pd is that all the patches are in a simple text format.
To Get this Example Working:
- Open Pure Data
- Open the “SimpleExample.pd” file in Pure Data
- Click on the “devices” message box: This will list any available serial ports in a numbered list.
- On my Mac, the usb port connected to the microcontroller was on port 2; (it may be different on your computer)
- Find the correct port number and change the “open” message from “open 2” to “open (your port # here)”. To do that, enter Edit mode under the Edit menu. Now you can type directly into the message boxes. After you change the “open” message, leave edit mode and do the following:
- 1. Select “compute audio” in the main Pd window
- 2. Click on the “open” message to open the serial connection

You should see output of the comport changing, and should hear a rising and falling tone.